After users were already able to airdrop their passkeys to other users, they can now also share passkeys via a shared group. This article provides detailed instructions on how to perform both actions, ensuring a seamless passwordless experience.
Share passkeys via AirDrop
You can use AirDrop to securely share passkeys for a website or app account with users of an iPhone, iPad or Mac.
1. Navigate to “Passwords” in your system settings and select the passkey you wish to share.
2. Click the “Share” icon to airdrop a copy of your passkey.
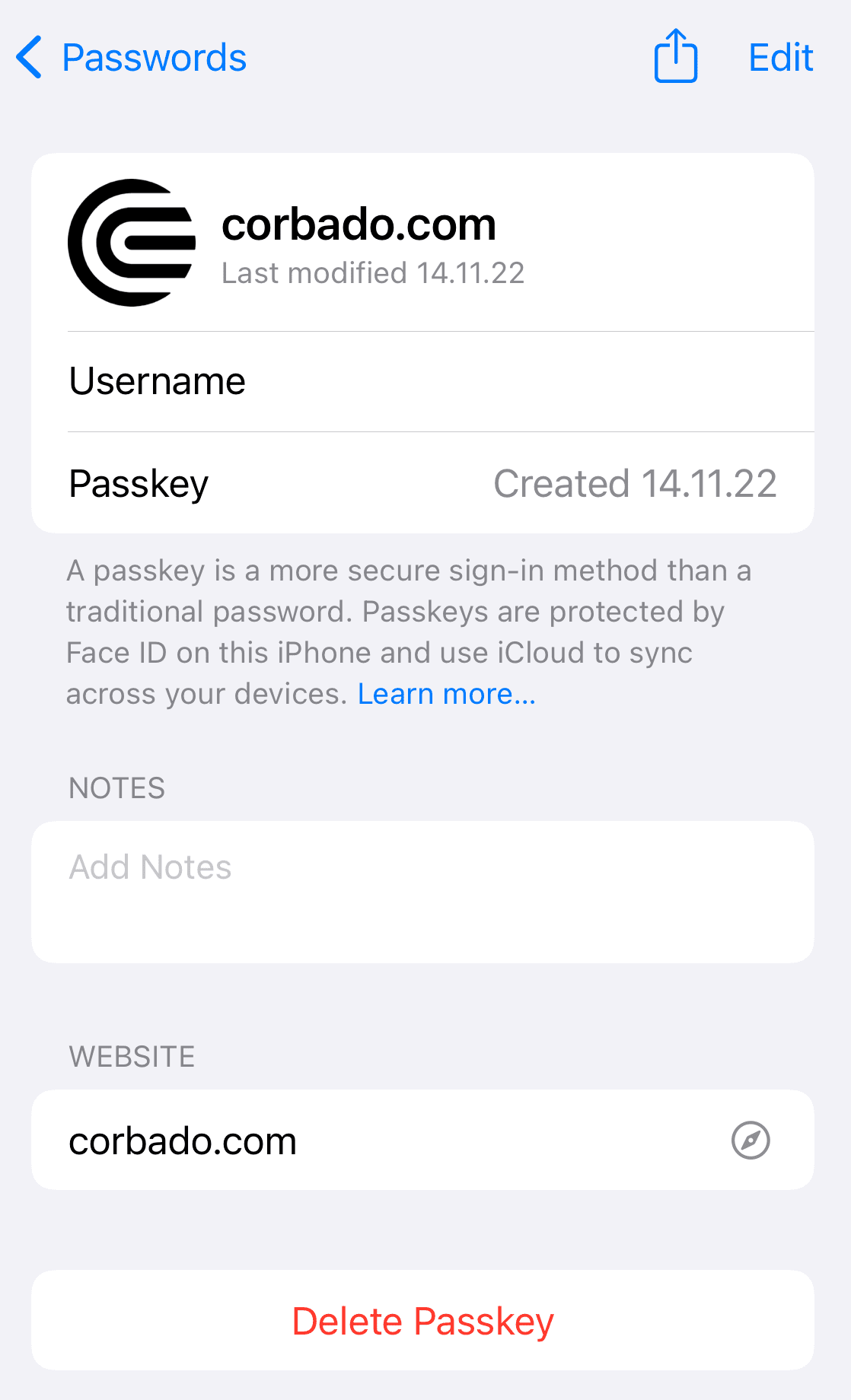
Sharing a passkey via AirDrop works similarly on MacBook, iPad, and iPhone.
Note: There are strict requirements for sharing passkeys: You have activated and set up the iCloud Keychain on your iPhone. In addition, the person you are sharing the passkey with must be in your contact list with the email address used for iCloud, and you must be in the other person’s contact list with the email address used for iCloud. Otherwise, the AirDrop of your passkey will be declined.
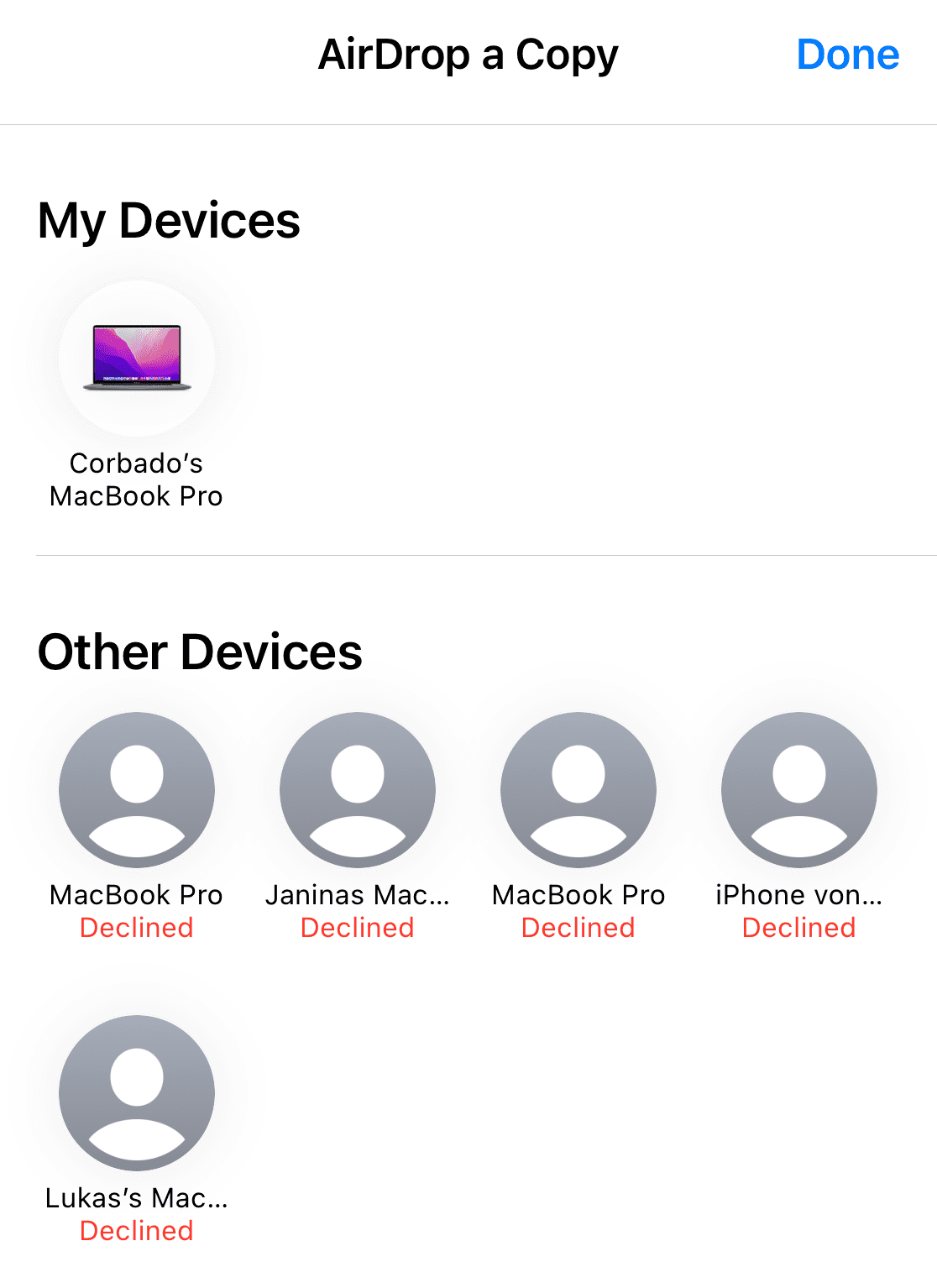
Share passkeys via a shared group
With shared groups, you can easily and securely share passkeys with trusted contacts. All members of the group can add passkeys.
1. Navigate to “Passwords” in your iPhone’s system settings.
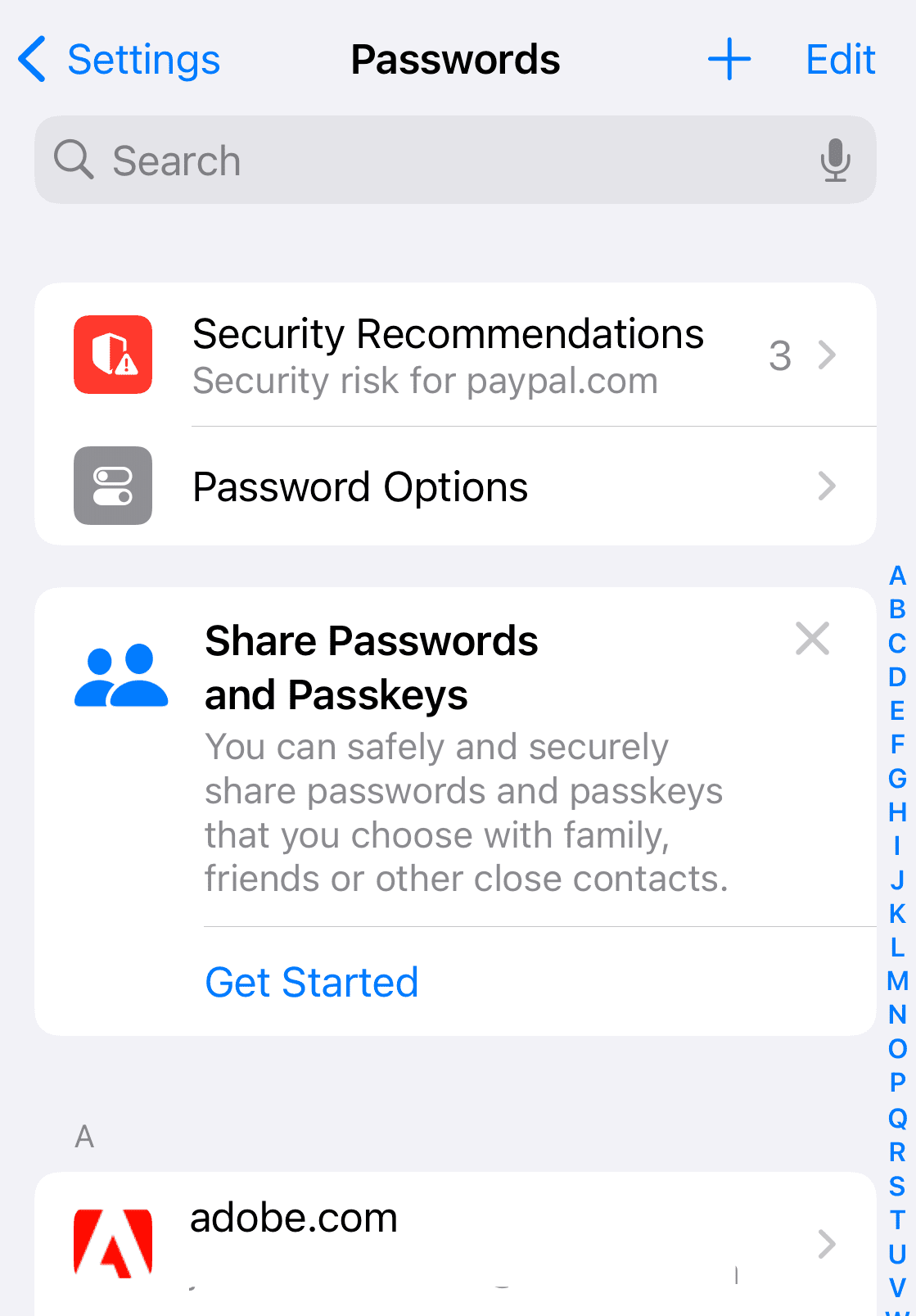
2. Click on “Get Started” and the on “Continue”.
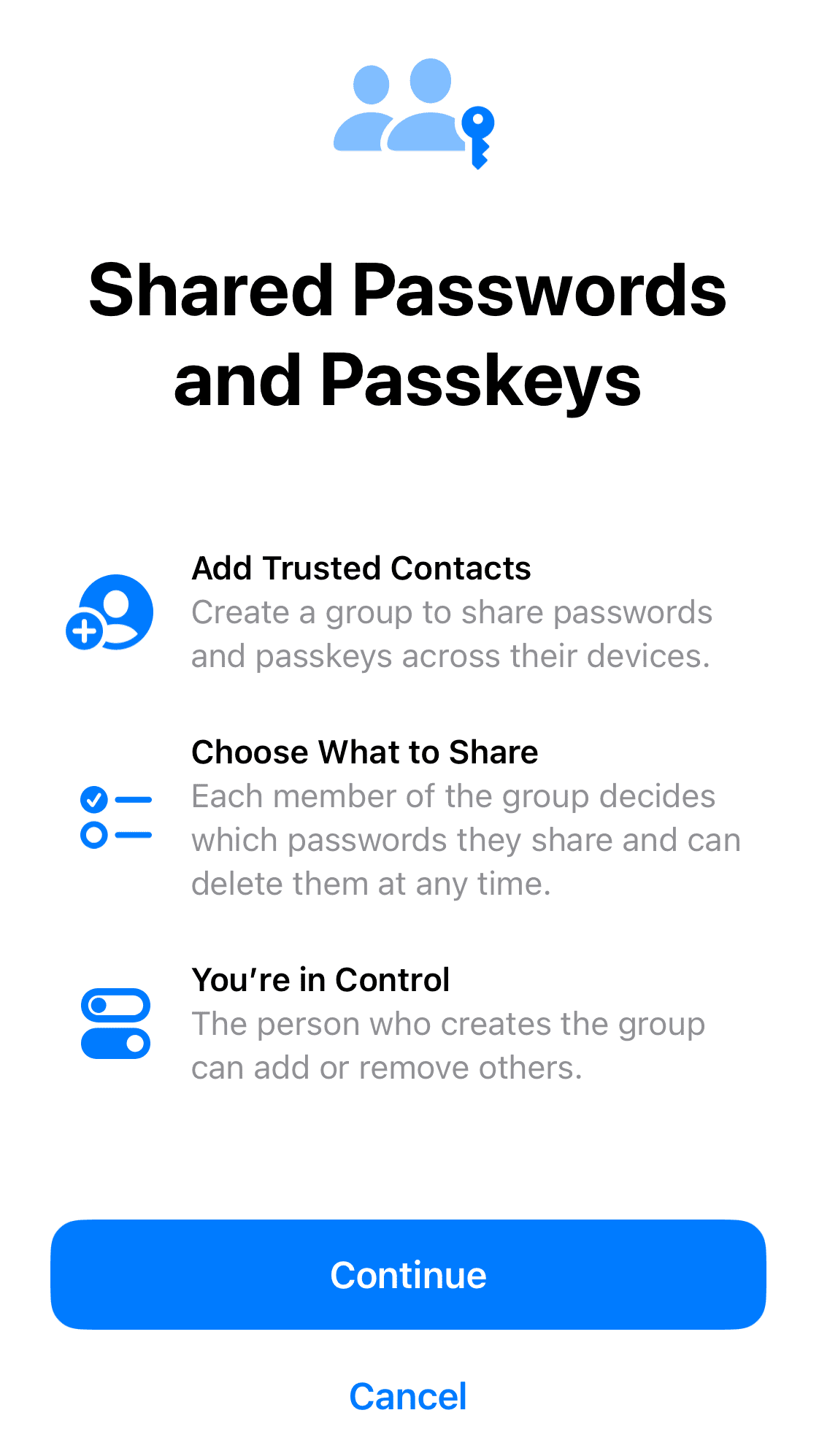
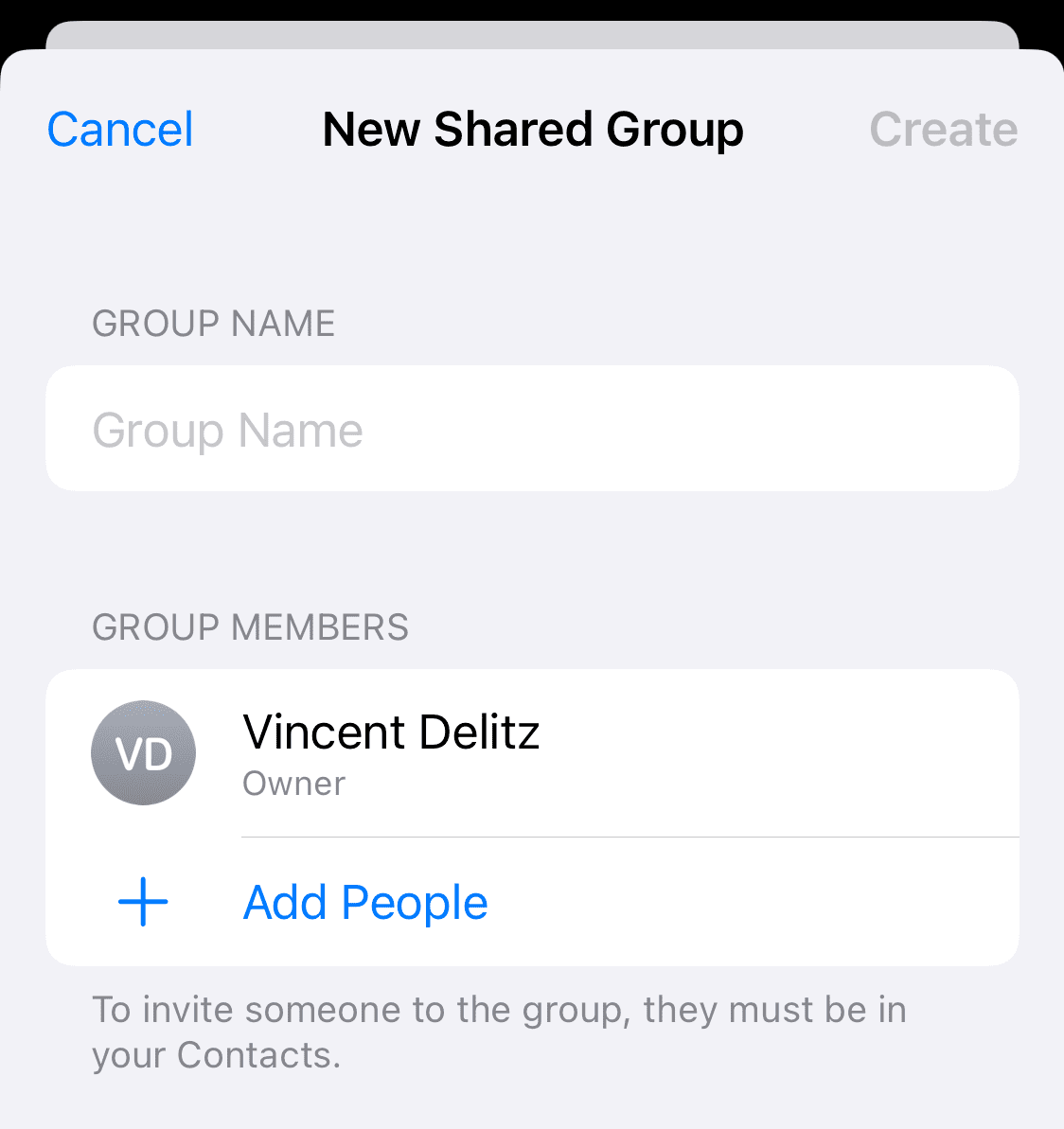
3. Add people to the shared group, ensuring they are in your contacts.
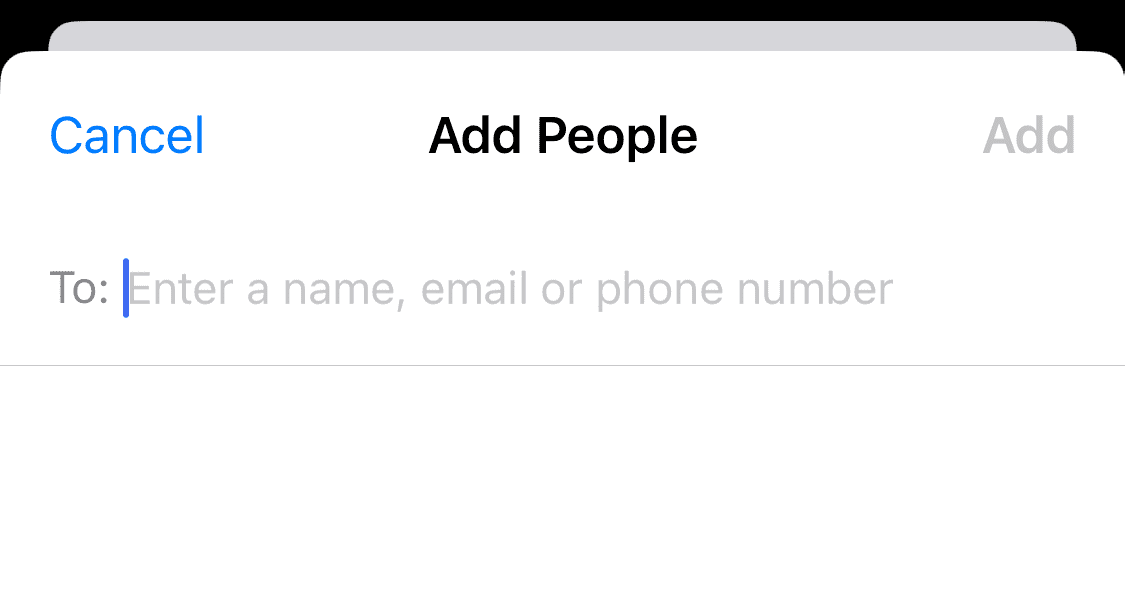
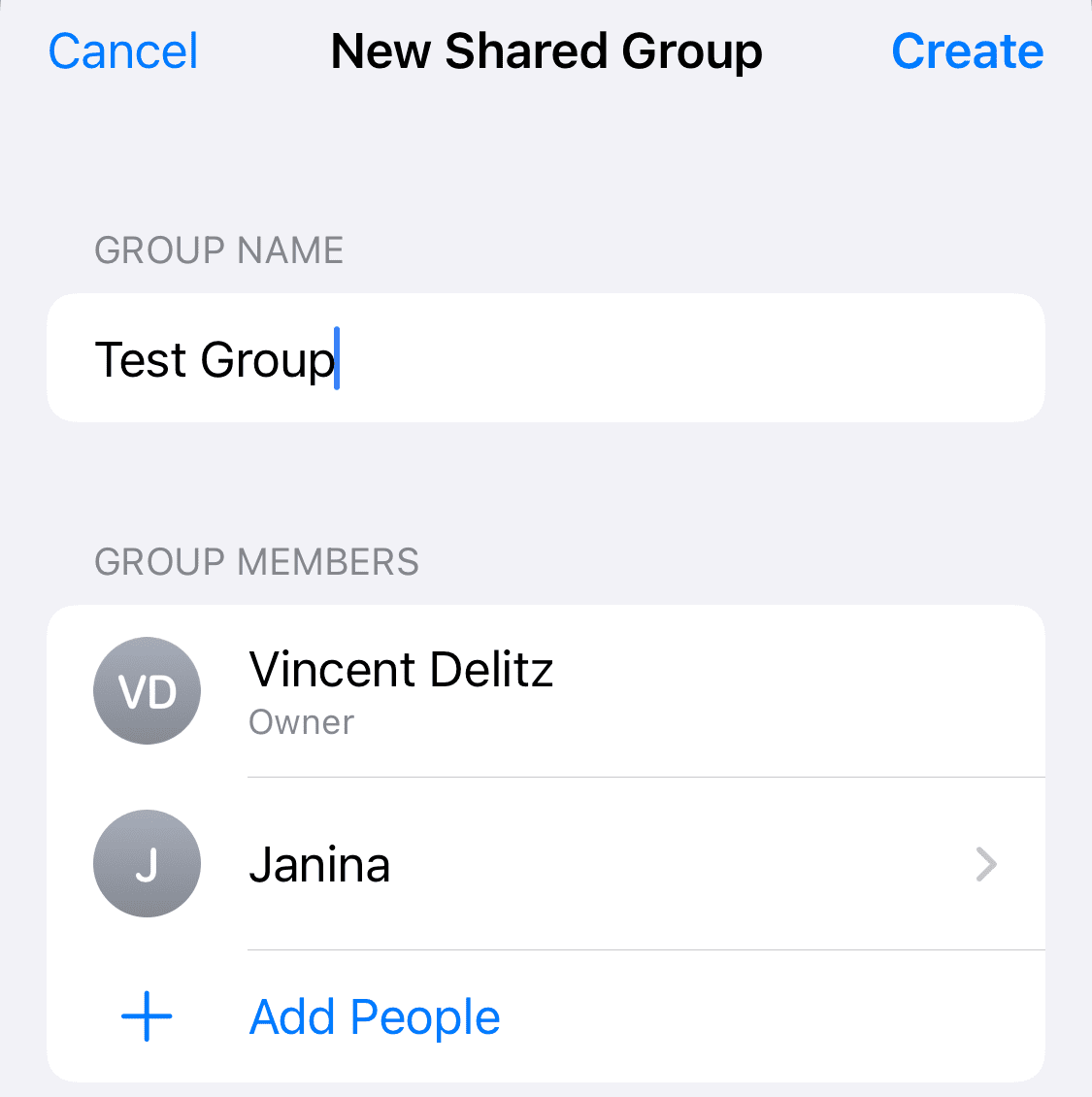
4. After naming and creating the group, choose which passkeys to share and decide whether to notify the group members.
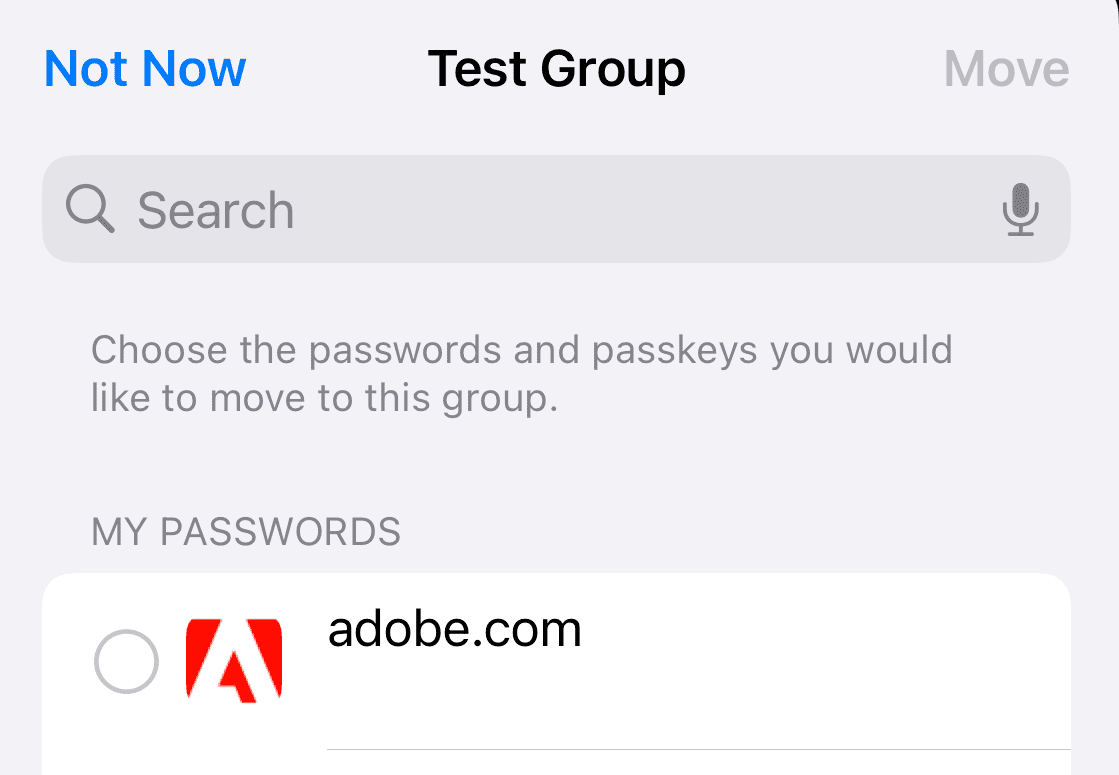
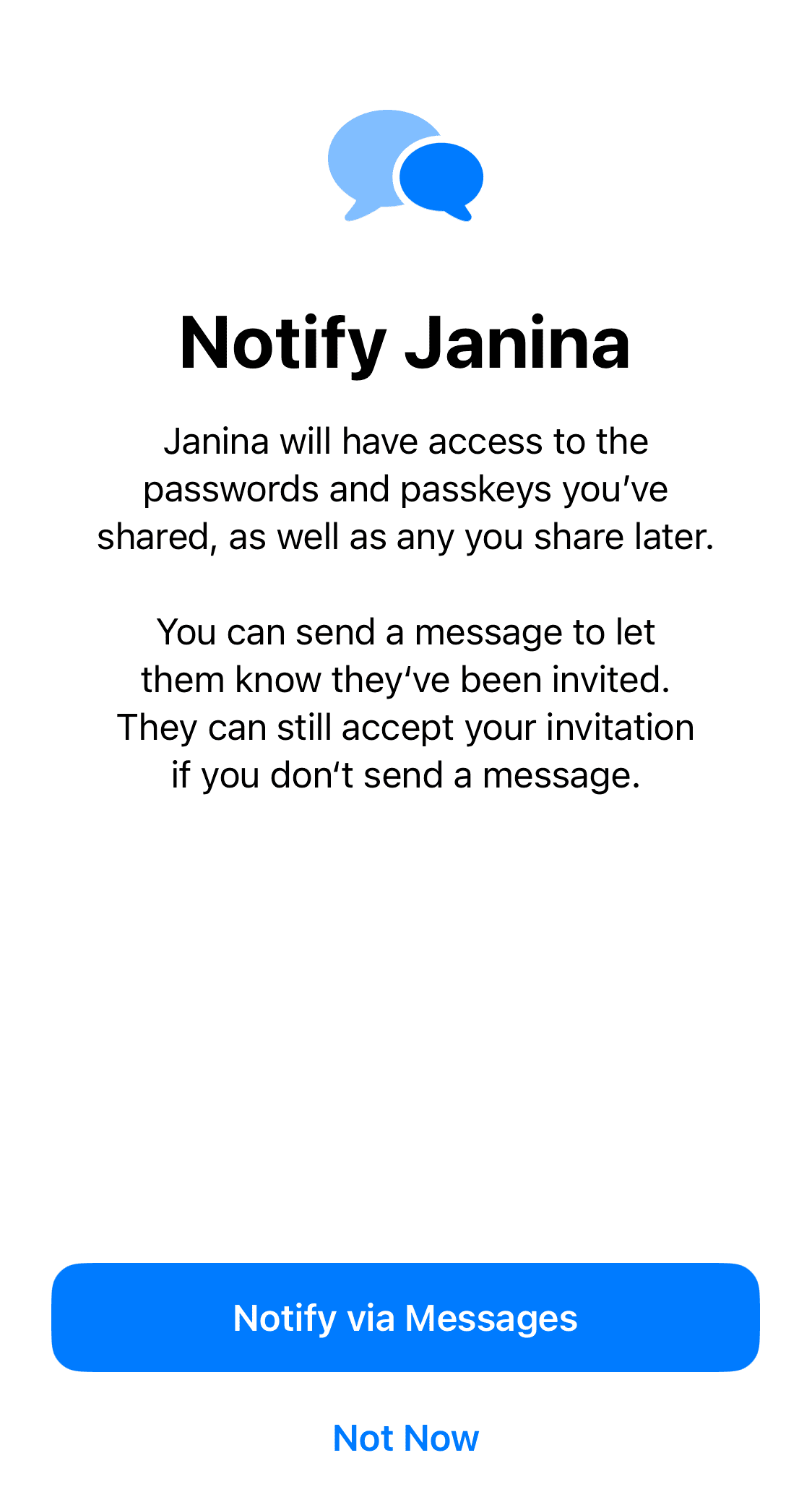
5. When you created a group, you can add and remove other members or delete the group. Other members of the group do not have this option but can leave the group at any time. You can manage your group and shared passkeys by going to “Passwords” in your system settings.
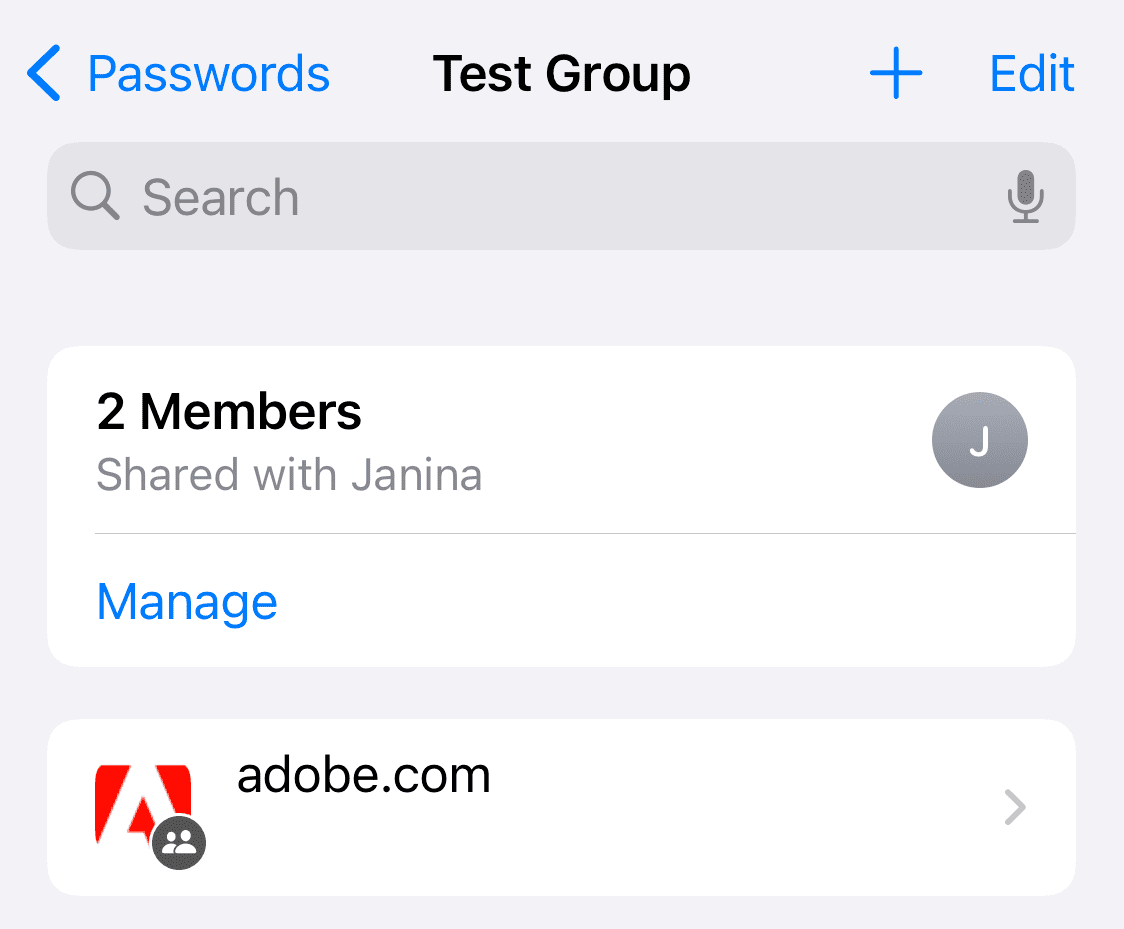
6. Navigate to your group and click “Manage” to add or remove passkeys and group members.
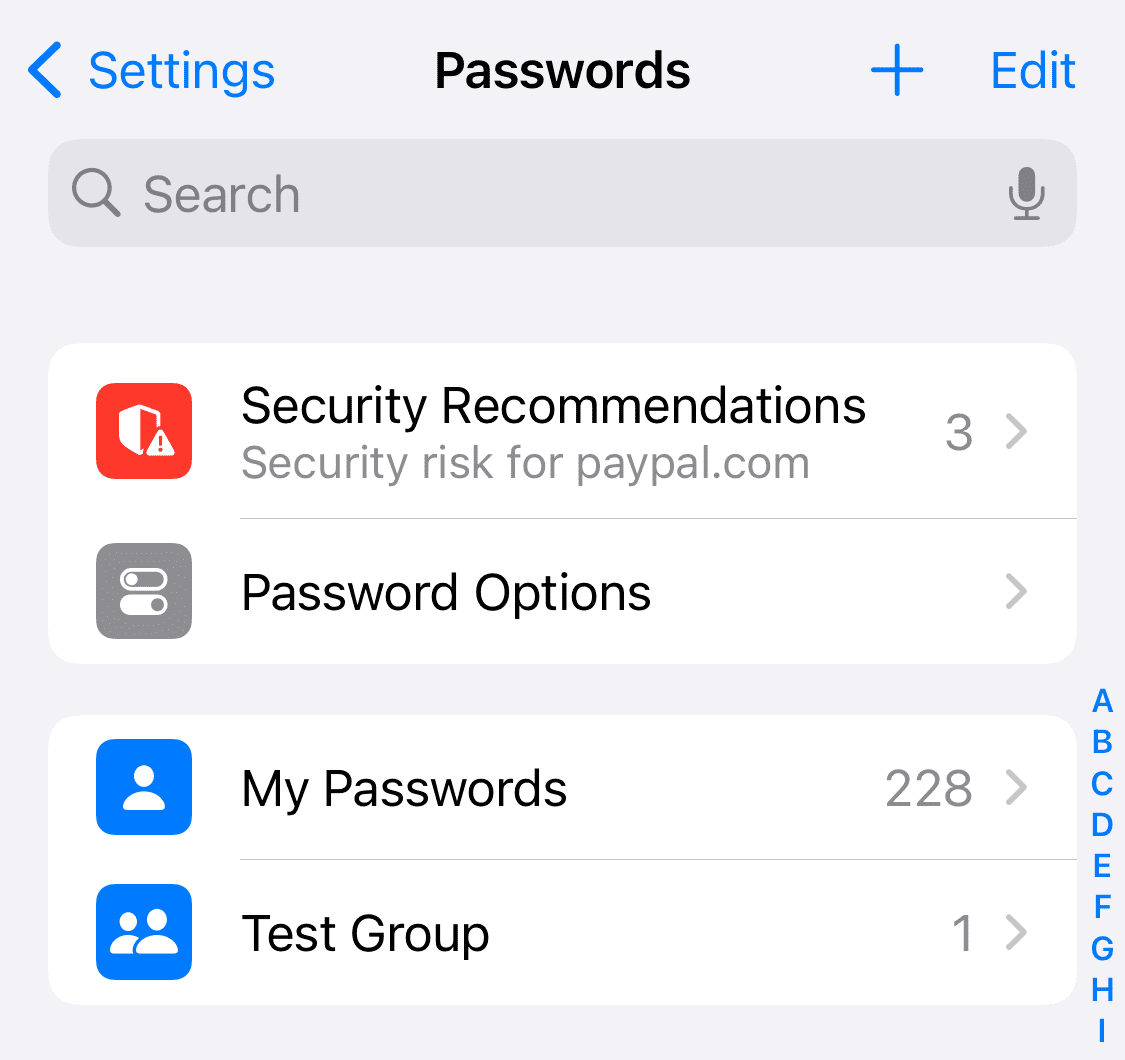
Sharing via a group works on the MacBook and iPad in the same way as on the iPhone.
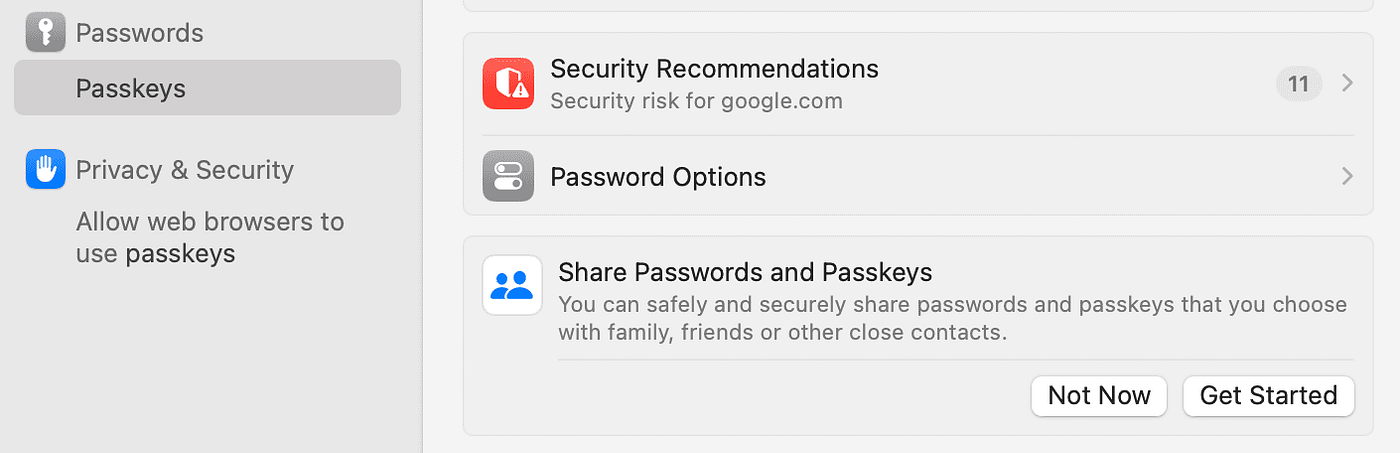
Note: To be able to add people, they must be saved as a contact and be using a device with iOS 17, iPadOS 17 or macOS Sonoma (or newer).
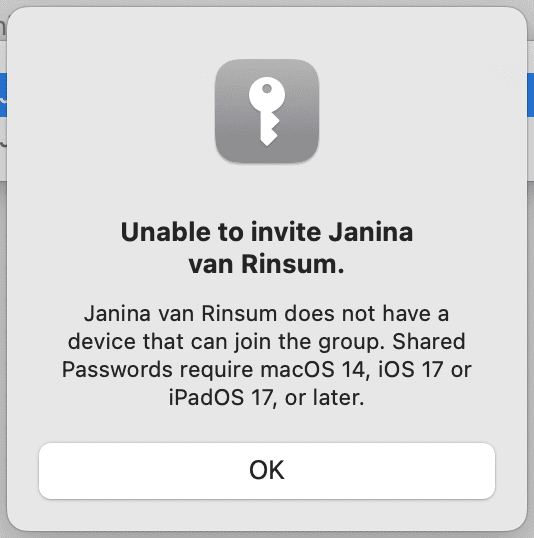
Your shared passkeys are saved in the iCloud Keychain. You can use them like any other passkey. However, if you move a passkey to a shared group, you can only access that password on devices running iOS 17, iPadOS 17 or macOS (or later).
Share passkeys with your family
If you want to share passkeys with your family, this works the same way as with a shared group — you only no longer have to add them as members as this happens automatically.
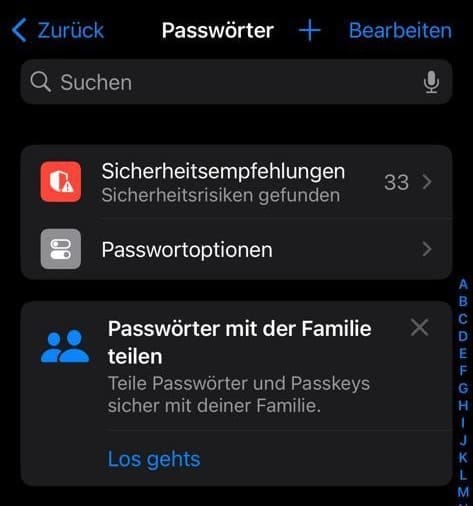
To sum it up
Apple’s commitment to a passwordless future continues to evolve with the introduction of passkeys in macOS Sonoma. The ability to share passkeys not only between your own devices but also with other users via shared groups represents a significant step forward in even more convenience in a passwordless future. This feature is currently still exclusive to Apple devices, which puts Apple one step ahead of other tech giants. However, we eagerly anticipate that passkey sharing will be adopted by other providers in the future.
